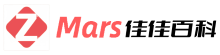如何在笔记本上切换投影仪的连接?
联想笔记本电脑切换投影仪是怎么弄的?
投影仪是笔记本电脑一个自带的功能我们可以通过显卡的控制台来实现投影仪切换。
1、外接屏幕(投影仪)连接笔记本,右击桌面选择屏幕分辨率,选择高级设置。选择英特尔核心显卡控制面板。
2、点击图形属性,选择显示。
3、点击下拉菜单中的多屏显示。
4、在左侧可以选择克隆(复制)或者扩展等切换方式。以上是设置方法。
5、简单的方法。检查各电源是否接通,按下笔记本上的Fn+F3键,会弹出一个操作框。一般的电脑都是Fn+F3键。就可以随意切换了。
如何让笔记本和投影仪同时显示?
要让笔记本和投影仪同时显示,需要将它们连接起来。一般来说,可以通过HDMI、VGA或者其他接口来连接。连接好后,需要在笔记本上设置显示模式。通常有两种模式:扩展模式和镜像模式。扩展模式可以使得笔记本和投影仪各自显示不同的内容,而镜像模式可以使得两者显示相同的内容。具体设置方法可以在电脑的显示设置中进行调整。最后,确保投影仪已经打开,并且正确调整了投影仪的输入源,就可以同时在笔记本和投影仪上显示内容了。
如何将笔记本与投影仪相连?
方法/步骤
步骤一:先将笔记本和投影仪的电源线插上。
步骤二:然后将视频线分别连接到电脑和投影仪上,当然,将功放的音频线也插上。
步骤三:打开投影仪的电源开关,右面会有电源灯。当然计算机也是要开启的。
步骤四:当上述的仪器都准备好之后,同时按下组合键:Fn + F4,因为不同的计算机可能它的功能键也不一样,但是功能键上面都会有标志,一般是两个屏幕,表示可以互相切换。

步骤五:此时连接成功了,如果投影仪显示出了画面,但是计算机却黑屏了,那么再次按一下Fn+F4,这样的话电脑和投影仪都好了。
华为笔记本连接投影仪怎么切屏?
华为笔记本连接投影仪切屏方法/步骤如下
步骤一:需要笔记本电脑,电脑先安装好豌豆荚软件。
步骤二:笔记本连接好投影仪,调至笔记本的屏幕可以在投影仪上正常显示。
步骤三:把智能手机与笔记本电脑进行连接,启动豌豆荚软件,连接上手机。
步骤四:开启豌豆荚软件上的“播放“按钮。
步骤五:点击豌豆荚“全屏”图标,接下来我们操作手机的软件就可以在投影仪和笔记本上同步显示了。
步骤/方式一
当华为笔记本连接了投影仪以后,我们在桌面右击,选择显示设置。
步骤/方式二
点击检测,可以检测出2个显示器,分别是电脑屏幕和投影仪。将电脑屏幕选为1,将投影仪选为2。
步骤/方式三
下滑找到多显示器设置设置,选择不同的选项就可以切换投影方式。仅在1显示就是不投影的意思。复制是指投影和电脑屏幕内容一样。扩展是在投影显示的是扩展桌面。仅在2显示就是只在投影上显示,电脑屏幕变黑。
1、可以通过使用“FN+F4”或“FN+F8”组合键来切换投影仪画面。
2、如果使用的是WIN7及以上系统,可以按“WIN+P”组合键,这个屏幕上会显示 “复制”和“扩展”等选项,可以进行通过选择来切换画面。
3、如果无法切换,这个情况有可能是快捷键驱动和显卡驱动没有安装好造成的,建议重新安装显卡驱动和快捷键驱动试试
投影仪是笔记本电脑一个自带的功能我们可以通过显卡的控制台来实现投影仪切换了,下面就一起来看看方法吧。
01 外接屏幕(投影仪)连接笔记本,右击桌面选择屏幕分辨率,选择高级设置。选择英特尔核心显卡控制面板。
02 点击图形属性,选择显示。
03 点击下拉菜单中的多屏显示。
04 在左侧可以选择克隆(复制)或者扩展等切换方式。以上是设置方法。
05 简单的方法。检查各电源是否接通,按下笔记本上的Fn+F3键,会弹出一个操作框。一般的电脑都是Fn+F3键。就可以随意切换了。

极米投影仪如何无线连接笔记本?
极米投影仪可以通过以下方式与笔记本电脑进行无线连接:
1. Wi-Fi连接:极米投影仪支持Wi-Fi连接功能。首先在极米投影仪设置选项中找到Wi-Fi设置,将其打开。然后在笔记本电脑的Wi-Fi设置中找到和连接到极米投影仪的Wi-Fi网络。连接成功后,可以使用投影仪软件来设置和控制投影仪。
2. Miracast或Airplay:如果你的笔记本电脑支持Miracast(Windows系统)或Airplay(Mac系统),你可以使用这些功能将笔记本屏幕无线传输到投影仪上。打开笔记本电脑的设置,找到投影选项,选择连接到极米投影仪。在投影仪上,找到相应的Miracast或Airplay选项,连接到笔记本电脑。
3. HDMI无线显示适配器:如果你的笔记本电脑没有Wi-Fi或Miracast/Airplay功能,你可以购买一个HDMI无线显示适配器。将适配器插入笔记本电脑的HDMI接口,并将其与投影仪连接。然后根据适配器的使用说明,设置无线连接方式。通过这种方式,你可以将笔记本电脑的屏幕内容无线传输到投影仪上。
投影仪输入源怎么切换?
投影仪的输入源切换通常有两种方法:
使用遥控器:投影仪的遥控器通常会有一个“输入源”或“源”按钮,按下该按钮即可进入输入源切换菜单,然后使用遥控器的方向键选择要切换到的输入源,最后按下确认键即可。
使用投影仪的控制面板:投影仪的控制面板上通常也会有一个“输入源”或“源”按钮,按下该按钮即可进入输入源切换菜单,然后使用控制面板上的方向键选择要切换到的输入源,最后按下确认键即可。
需要注意的是,不同品牌和型号的投影仪的操作方法可能略有不同,建议在使用前仔细阅读投影仪的说明书,以便更准确地进行操作。
可以通过按下投影仪控制面板上的源选择键,或者使用遥控器上的源选择按钮来切换投影仪的输入源。
此外,也有部分投影仪具有自动输入源检测的功能,在识别到输入信号后会自动切换到对应的输入源。
同时,也可以通过电脑、手机等设备上的投屏功能将内容投射到投影仪上,进而实现切换输入源的目的。
投影仪的输入源切换可以通过以下几种方式:
1. 遥控器切换:使用投影仪附带的遥控器,在遥控器上找到“Input”或“Source”等按钮,按下后可以在不同的输入源之间进行切换。通常遥控器上会有明确标识的按钮,按下相应的按钮即可快速地切换到对应的输入源。
2. 投影仪本体切换:在投影仪上找到“Source”或“Input”等按键,在投影仪本体上按下相应的按钮,即可切换到不同的输入源,通常在投影仪侧面或后面都会有相应的按钮。
3. 更改信号源:投影仪的不同输入源包括HDMI、VGA、AV、USB等多种信号源,可以直接更改输入的信号源以实现切换。将需要切换的信号源插入到相应的接口中,投影仪将自动识别并更改为对应的输入源。
4. 更改电脑显卡设置:如果投影仪连接了电脑,可以更改电脑显卡的设置,将显示模式切换为投影切换模式,即可切换到投影仪的显示模式。
需要注意的是,在切换投影仪输入源的时候需要注意选择正常工作的输入源,并避免与邻近的接口混淆。同时,使用不同的输入源时需要调整投影仪的分辨率和横纵比等参数以达到更好的投影效果。
通常来说,切换投影仪输入源有两种方法:
一种是通过投影仪的遥控器,在遥控器上找到“Input”或“源”等键,点击可以选择要切换的输入源;
另一种是通过投影仪本身的按键,在投影仪本身的按键上找到和遥控器上类似的键,选择要切换的输入源。
投影仪输入源可以通过以下步骤进行切换: 1.首先,打开投影仪并通过遥控器或按键将其连接至电源2.然后,选择需要的输入源,遥控器或投影仪面板上的“输入”按钮可以方便地使用 3.如果需要更改输入源,请按“输入”按钮选择新的输入源 4.投影仪上的标识或提示灯也会指示当前选定的输入源。
现代投影仪多样化,可同时接收多个输入源,例如电视、电脑、DVD播放器等等,因此需要采用一些简单的步骤来切换输入源。
投影仪到目前为止已经广泛用于各种场合,包括学校、会议室、商店、家庭娱乐等等,切换输入源的过程是使用投影仪的一个必要技巧,投影仪用户应该熟练掌握投影仪的使用方法。
1、打开投影设置,打开投影仪在主界面选择设置并点击打开。
2、选信号源设置,在投影仪的设置界面找到信号源并点击进入。
3、切换信号源,打开信号源选择界面,将信号源切换为HDMI信号源即可。