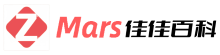如何使用打印机的扫描功能进行文件扫描
打印机怎么把文件扫描到电脑上?
步骤/方式1
首先将所要上传的文件面朝下放置在打印机里面盖好
步骤/方式2
在电脑的开始菜单中找到设备和打印机选项并选中打开
步骤/方式3
然后在界面内找到当前所连接的打印机并单击打开,然后界面内找到“扫描仪操作”选项并单击。
步骤/方式4

然后在弹出的界面单击扫描文件的保存格式
步骤/方式5
最后在界面内找到“扫描”选项并单击即可成功用打印机将文件扫描到电脑
扫描文件怎么用?
使用扫描文件的方法如下:
1
打开扫描仪盖板,放入需要扫描的纸质文件,并盖上盖板。
2
打开扫描仪驱动设置,选择保存文件的位置和格式。
3
点击扫描仪上的“开关”按钮,等待扫描仪灯光亮起,即开始扫描文件。
4
扫描完成后,会在屏幕上提示文件已传送至电脑。
5
在电脑上找到扫描的文件,右键点击,选择“属性”,设置文件类型为PDF,保存即可完成扫描。
扫描文件可以使用以下步骤进行操作:
1. 准备扫描设备:确保您具有扫描设备,例如扫描仪或多功能打印机中的扫描功能。
2. 连接设备:将扫描设备正确连接到您的计算机或网络。通常可以通过USB线缆或无线连接来完成。
3. 安装驱动程序:如果您的设备需要安装驱动程序,请按照设备提供的说明进行安装。这些驱动程序通常会允许您的计算机与扫描设备进行通信。
4. 打开扫描软件:在计算机上打开扫描软件。它通常会作为设备驱动程序的一部分安装,或者您可以从设备制造商的网站上下载并安装适用于您的设备的扫描软件。
5. 放置文件:在扫描设备上打开扫描台或自动进纸器,并将要扫描的文件正确放置在扫描台上。确保文件放置平整且没有折叠或撕裂。
6. 选择扫描选项:在扫描软件界面上,您可以选择扫描的设置和选项。例如,您可以选择扫描的文件格式(如PDF、JPEG等)、扫描分辨率、颜色模式等。
7. 开始扫描:点击“开始扫描”或类似的按钮,以启动扫描过程。扫描设备将开始读取文件,并将其转换为数字图像。
8. 确认保存位置:扫描完成后,您可以选择保存扫描文件的位置和命名方式。通常可以选择保存到计算机的特定文件夹中,也可以直接发送到电子邮件或其他应用程序。
以上是一般的扫描文件操作步骤,实际操作可能会根据不同的设备和软件有所区别。如果您遇到任何问题,请参考设备的用户手册或联系设备制造商的技术支持。
方法/步骤分步阅读
1
/6
打开扫描仪(或一体机扫描仪),把要扫描的文件或图片面朝下放置,合上盖子
2
/6
在电脑里双击“我的电脑”,然后点击扫描仪图标(一体机安装好驱动后就会有这个图标了)
3
/6
在弹出的对话框中选择“扫描仪和照相机向导”,然后点击“确定”
4
/6
点击“下一步”,选择图片类型“色彩照片”,纸张来源“平板”,再点击“下一步”
5
/6
输入文件名,文件格式,保存位置,比如输入文件名“557”,文件格式“JPG”,保存位置“桌面”,点击“下一步”
6
/6
开始扫描,有进度条显示。扫描完,选择“什么都不做,我处理完这些照片”,点击“下一步”,点击“完成”。这时桌面就有了一个“557.jpg”扫描图片啦。
打印机怎么扫描然后打印?
1、首先将文件要扫描的那一面朝下放置在打印机的玻璃面板上,然后盖上打印机的盖子。
2、打开电脑的控制面板,在硬件和设备中点击“查看设备和打印机”
3、双击使用中的打印机。
4、在新打开的窗口中点击上方的“新扫描”。
5、对扫描的样式进行设置,可以选择“彩色照片”并将纸张来源选为“平板”,然后点击“扫描”。
6、扫描完成后会弹出一个对话框,要求输入一个文件名称,可以随便输入一个。
7、文件默认以文件夹的形式保存在桌面,打开文件夹就可以看到扫描好的图片了。
扫描打印机怎么扫描到电脑?
打印机扫描文件到电脑的方法:
1、首先把文件背面朝上,放到打印机文件放置栏(左上角贴边)。然后盖上压板。

2、然后按下键盘Win键,在开始菜单中找到并打开“Windows 传真和扫描”。
3、在传真和扫描页面点击上面的“新扫描”就会看到打印机所扫描到的文件。
以上步骤便是打印机扫描文件到电脑的方法,该方法适合那些自购的打印机,如果是租凭的打印机,则需要服务人员提供的扫描软件进行扫描。
1、首先点击电脑桌面的“开始”,然后点击“控制面板”;
2、打开控制面板后,我们将查看方式切换为大图标,然后点击“设别和答打印机”进入;
3、接着在弹出的界面选中所使用的扫描仪或者打印机,右键点击,然后选择“开始扫描”;
4、在弹出的扫描对话框进行扫描文件的相关设置,如纸张大小、文件类型以及分辨率等,然会点击“扫描”;
5、然后等待扫描进度完成即可;
6、在弹出的“导入图片和视频”对话框中点击“导入”;
7、我们在弹出的界面中点击勾选查看,然后点击“下一步”,操作完成后,就可以看到被扫描的文件已经保存在电脑中了。
打印机扫描功能设置?
1、首先将文件要扫描的那一面朝下放置在打印机的玻璃面板上,然后盖上打印机的盖子。
2、打开电脑的控制面板,在硬件和设备中点击“查看设备和打印机”
3、双击使用中的打印机。
4、在新打开的窗口中点击上方的“新扫描”。
5、对扫描的样式进行设置,可以选择“彩色照片”并将纸张来源选为“平板”,然后点击“扫描”。
6、扫描完成后会弹出一个对话框,要求输入一个文件名称,可以随便输入一个。
7、文件默认以文件夹的形式保存在桌面,打开文件夹就可以看到扫描好的图片了。
打印机设置扫描的方法:
1、点击电脑左下角的开始菜单,点击设备和打印机
2、双击打开我的默认的且已经准备就绪了的打印机。
3、将图片或文件放入复印机,,点击扫描仪操作里的扫描文档或照片。
4、弹出一个对话框,请选择一个快捷方式,调整设置,然后单击扫描。在这里可以选择图片的存储形式,比如另存为pdf、jpg等及扫描文件的基本信息。
5、单击扫描后,就可以看到正在准备扫描,扫描完成后单击完成即可。
复印机怎么扫描文件?
首先,把需要扫描的文件正面朝下放到扫描面板上,用盖子压上。
第二步,也是比较重要的一步,就是将文件放在扫描板上的时候一定要将文件与扫描面板上的线对齐,放到能够扫描的区域内,在左上角都会有标明,如果没有对齐那么就不能把文件全部扫描下来。
第三步将复印机与电脑连接,如果是首次连接,电脑会自动添加设备,然后点击开始→设备和打印机。
第四步打开设备和打印机之后,在保证复印机和电脑连接的情况下,会有你连接复印机的名称,比如我的,然后在上方就会有“开始扫描”。注意,如果没有连接电脑,是没有“开始扫描”这个选项的。
第五步,打开“开始扫描”选项后进入扫描界面,里面有一些参数供大家设置,比如来源,颜色格式等,反正这个就根据自己的实际情况进行设置,最后设置好了就点击右下方的“扫描”就可以了。
第六步文件扫描完成后点击导入,即可将扫描的文件导入到电脑文件夹中。
最后一步,在上一步导入完成之后,就可以直接看到自己扫描的文件啦。
1、放入需要扫描的文件
2、win7直接点击左下角“开始”选项,选择“控制面板”
3、win8/win10系统,在电脑左下角的“开始”选项中点击“设置”,在搜索框中搜索“控制面板”。
4、在“控制面板”中,点击“设备和打印机”,找到复印机,右键“开始扫描”
5、扫描完成后,点击下一步,左下角有“更多选项”,此处可以更改扫描文件的保存位置。
1、首先将文件要扫描的那一面朝下放置在打印机的玻璃面板上,然后盖上打印机的盖子。
2、打开电脑的控制面板,在硬件和设备中点击“查看设备和打印机”。
3、双击使用中的打印机。
4、在新打开的窗口中点击上方的“新扫描”。
5、对扫描的样式进行设置,可以选择“彩色照片”并将纸张来源选为“平板”,然后点击“扫描”。
6、扫描完成后会弹出一个对话框,要求输入一个文件名称,可以随便输入一个。
7、文件默认以文件夹的形式保存在桌面,打开文件夹就可以看到扫描好的图片了。
上一篇:两个字,何等美丽的花园