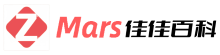如何为每页定制独特的页眉和页脚
word页眉页脚怎么设置每页不同?
1、先合并,在两部分之间,按ctrl+回车插件一个分节符,2、在第二部分中双击页眉进入编辑页眉状态,这时会自动弹出页眉页脚对话框,选择倒数第五个“链接到前一个”图标,这时页眉左上侧的“与上一节相同”几个字就不见了。此时前后两节可以设置不同页眉了,页脚也同样设置。
3、把第一节的页眉页脚删除,编辑第二节的页眉页脚为你想要的格式。针对你只是改变第一页页眉的情况,你也可以试试页面设置中“版式”选项卡中“首页不同”选项,方法大致同上.
在Microsoft Word中,你可以按照以下步骤设置每页不同的页眉和页脚:
1. 打开你的Word文档,然后双击页面上你想要设置不同页眉和页脚的页面(例如第一页)的页眉或页脚区域。这将使你进入页眉或页脚编辑模式。
2. 在"设计"选项卡上的"不同的第一页"部分,勾选"不同的第一页"复选框。这将使得第一页的页眉或页脚与其他页面不同。
3. 在页眉或页脚区域中,你可以添加你想要的文本、图像、页码或其他内容。编辑和格式化你的页眉或页脚,使其符合你的要求。
4. 离开页眉或页脚编辑模式,继续编辑你的文档。你会发现第一页的页眉或页脚与其他页面不同。
5. 如果你想要在其他页面设置不同的页眉或页脚,可以继续按照步骤1-4的方法在其他页面进行设置。
通过以上步骤,你可以在Microsoft Word中设置每页不同的页眉和页脚。请注意,不同版本的Word可能会有细微的差异,但基本的操作步骤应该是相似的。如果你遇到任何问题,建议参考Word的帮助文档或搜索相关教程来获取更详细的指导。
在Word中设置每页不同的页眉或页脚,只需按照以下步骤进行操作:
1. 首先,需要进入“页眉”或“页脚”编辑模式。在需要设置页眉或页脚的页面中,单击“视图”选项卡中的“页眉和页脚”按钮,即可进入“页眉”或“页脚”编辑模式。
2. 在“页眉”或“页脚”编辑模式下,在需要进行设置的页面中输入需要的内容,例如公司名称、页码等。
3. 打开“不同的奇偶页”或者“不同的第一篇页”选项。在“页眉”或“页脚”编辑模式下,单击“设计”选项卡中的“页眉和页脚工具”按钮,即可看到“不同的奇偶页”和“不同的第一篇页”选项。若想要在每页中都使用不同的页眉或页脚,可以打开“不同的奇偶页”,若想要在第一篇页面中使用不同的页眉或页脚,可以打开“不同的第一篇页”。

4. 在“不同的奇偶页”或者“不同的第一篇页”中编辑。在打开“不同的奇偶页”或者“不同的第一篇页”之后,可以分别编辑需要的内容。例如,在“不同的奇偶页”中添加公司名称,“不同的第一篇页”中添加文章标题。
需要注意的是,每个页面的设置选项可能会有所不同,另外,方法也有所不同,具体请您参考Word软件版本及说明书。
回答如下:1. 打开 Word 文档,进入“视图”选项卡,点击“页眉页脚”按钮。
2. 在弹出的“页眉页脚”窗口中,勾选“不同的奇偶页”或“不同的第一页”,然后点击“关闭页眉页脚”按钮。
3. 在页面上可以看到,每一页的页眉页脚已经被分别设置了。
4. 分别编辑每一页的页眉页脚内容,完成后再次进入“页眉页脚”窗口取消勾选“不同的奇偶页”或“不同的第一页”,保存即可。
Word页眉页脚设置使得每页不同的方法步骤如下
1、在WORD里页眉和页脚是按节设置的,也就是在同一节这中页眉和页脚都是相同的(页码可以连续),由于默认开启了【链接到前一个】的设置因此都是相同,只需要取消即可;
2、要想实现每页页眉不同,就得在每页末尾插入一个分节符【插入】-【分隔符】-【下一页】,然后编辑页眉和页脚,在页眉和页脚工具栏中间靠右的位置有一个【链接到前一个】铵钮,点击一下各节之间就解除链接了,各节就可以单独设置页眉了,页脚的设置方法相同。
表格中怎么让每页的眉脚不一样?
在表格中,如果您希望每页的眉脚(页眉、页脚)不一样,可以按照以下步骤进行设置:
1. 在Word中,打开您的表格文档,并点击页面底部的“插入”选项卡。
2. 在“插入”选项卡中,找到“页眉”和“页脚”选项,并点击打开。
3. 打开“页眉”或“页脚”后,找到选项卡上方的“不同首页”选项。点击该选项后,您将看到文档中的第一页和其他页面的眉脚已经分别标注为“首页”和“默认”。
4. 在“首页”中,您可以添加需要显示在首页的眉脚内容,例如公司Logo、主题或标题。而在“默认”中,您可以添加其他需要显示在其他页面的眉脚内容,例如页码、作者或日期等内容。
5. 在添加完眉脚内容后,您可以点击“关闭页眉”或“关闭页脚”按钮,退出眉脚编辑模式。
通过以上步骤,您就可以在Word表格中设置每页的眉脚不一样了。需要注意的是,如果您需要在每一页的眉脚中显示相同的内容,可以在“默认”中添加内容后,再复制到“首页”中,以确保每一页的眉脚内容保持一致。
步骤一:打开“页眉和页脚”视图
在Excel中可以以下方法来打开“页眉和页脚”视图:
选择“插入”选项卡,然后单击“页眉和页脚”按钮。
双击电子表格的顶部或底部区域。
步骤二:应用不同的页眉或页脚
在“页眉和页脚”视图中可以以下方法来应用不同的页眉或页脚:
选择应用页眉或页脚的区域。
在“设计”选项卡中选择“不同的第一页”或“不同的偶数/奇数页”。
编辑页眉或页脚中的文本。
单击“关闭页眉和页脚”按钮。
页脚怎么设置成每页不同?
1.
进入到word界面,点击上方的插入选项卡,再点击页脚菜单。
2.

点击编辑页脚按钮,将光标移到你要设置不同页脚的地方。
3.
点击取消上方的链接到前一节的按钮,再输入你想要的新的页脚。
4.
点击上方的关闭页眉和页脚,这样页脚就是每页不同的内容了。
页脚怎么设置成每页都相同?
在Word文档中,若要设置页脚内容相同,可以按以下步骤操作:
1. 打开Word文档并定位到页面底部,点击鼠标右键,选择“编辑页眉/页脚”或者选中页面底部的内容,点击“页码”选项卡的“页脚”菜单,再选择“编辑页眉/页脚”选项。
2. 在弹出的“页眉和页脚工具”选项卡中,勾选“与前节相同”选项,在“页脚”区域中输入或插入需要显示内容。例如,可以在页脚中添加页码、日期、文件路径等信息。
3. 编辑完毕后,关闭“页眉和页脚工具”选项卡,查看该文档的页脚内容,可以看到所有页面中页脚内容都相同。
需要注意的是,若文档中存在不同的节,每节的页脚内容可能会有所不同。为保证页脚的连续性和正确性,可以在“布局”选项卡中选择“分节符”菜单,进入“分节符”设置页面,在“页脚不同”选项中选择“删除”,以便统一设置页脚。
您可以按照以下步骤在Excel中设置每页都相同的页脚:
1. 在Excel工作表中,单击“插入”选项卡,然后单击“页脚”下拉菜单中的“页脚”。
2. 在“页脚”区域中,输入您想要在每个页面上显示的内容,例如公司名称、日期、页码等等。
3. 单击“设计”选项卡,然后在“选项”区域中,确保“不同的第一页”和“不同的奇偶页”选项都没有被选中。
4. 单击“关闭页眉/页脚视图”按钮,以查看每个页面上的相同页脚。
现在,您的Excel工作表的每个页面都将显示相同的页脚。
可以通过页眉和页脚设置来实现在每一页上设置相同的页脚。首先,选择需要应用页脚的页面,然后进入页面布局设置中的页眉和页脚选项。
在页脚中输入需要设置的内容,并选择应用于“整个文档”即可。这样就会在每一页的底部都显示相同的页脚内容,无需手动复制和粘贴。需要注意的是,在设置页脚时要注意与页面边距的相对位置,以避免页脚内容遮挡或溢出。
在Word中,可以通过以下步骤设置页脚为每页都相同:
1. 首先,在文档页面下方选择“插入”选项卡,然后在选项卡中找到“页码”选项,单击它。 Word会显示一组不同的页码格式。
2. 从这些选项中选择其中一个格式,并将其插入到文档中,例如直接选择“底部居中”或其他位置。
3. 在插入页码后,右击页面的页脚区域,在右键菜单中选择“编辑页码”。
4. 在“设计页码”对话框中,选择“不链接到前一页”,然后确定。
5. 现在,该页脚已经被设置为每页都相同的样式,您可以在整个文档的所有页面上看到相同的页脚内容。
如果您需要其他特定的页脚内容(例如,包括上一节的标题),请将页脚设置为“与前一节链接”,以保持连续性。
怎么整体设置页眉页脚?
第一步:打开文档
打开需要设置统一页眉页脚和页码规格的文档,点击插入里面的页眉选项。
第二步:编辑页眉
点击了页眉之后,在下拉菜单栏里面选择编辑页眉。

第三步:进入页眉编辑
进入到页眉编辑界面之后,输入页眉的样式,然后退出页眉编辑状态。
第四步:点击页码选项
接着点击页码选项,在页码里面设置页码的显示位置。
第五步:设置页码格式
然后选择设置页码格式进入,然后在页码编号中选择续前页,确定即可。
按照下面的方法整体设置页眉页脚。
1
将光标移到设置页面
进入到word软件界面,将光标移到要设置页眉页脚的页面。
2
按下alt+n
按下键盘上面的alt+n的组合按键,再按下字母h的功能按键。
3
点击页眉页脚切换
在第一个输入栏里面输入你的页眉文字,点击上方的页眉页脚切换,再输入你的页脚文字就可以了。
整体设置页眉页脚可以通过以下步骤实现。
1. 首先需要打开需要设置页眉页脚的文档。
2. 在Word中依次选择“插入”→“页码”→“顶部或底部”→“设置页眉/页脚”。
3. 在弹出的“页眉/页脚”设置窗口中,可以选择页眉或者页脚,并可以选择要添加的内容,或者自己编写相应的内容。
4. 点击“确定”后,即可完成整体设置页眉页脚的操作。
综上所述,整体设置页眉页脚可以通过Word中的“插入”功能实现,该功能提供了设置页眉页脚的选项,用户可以自由选择并添加所需内容。
整体设置页眉页脚非常简单,只需要按以下步骤操作即可:1. 打开Word文档,并点击“视图”选项卡,在“视图”选项中点击“页眉和页脚”按钮。
2. 在页面上方出现的区域中,即可编辑页眉内容;在页面下方出现的区域中,即可编辑页脚内容。
3. 若要整体设置页眉页脚,可以在“页眉和页脚”选项中点击“页眉格式”或“页脚格式”按钮,在其中设置所需的格式和样式,点击确定即可应用到整个文档中。
综上所述,整体设置页眉页脚极为便捷,通过“视图”选项卡中提供的“页眉和页脚”功能,可以在整个文档范围内设置所需的页眉页脚格式和样式。
页眉怎么设置每页一样?
1.
在文档中,双击打开页眉选项。
2.
进入页眉中在工具栏点击【页眉页脚选项】。
3.
进入页眉页脚选项界面,直取消选中【首页不同和奇偶页不同】。
4.
完成设置,点击【确定】。
5.
这样就设置成功全篇统一页眉
上一篇:如何有效清除顽固黑头?
下一篇:方舟生存进化驯养三角龙的方法详解