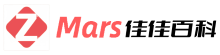设置页码从第三页开始的方法
编辑页码时如何从第三页开始?
编辑页码时从第三页开始的方法步骤
1、点击【插入】→【页眉和页脚】→【页码】-【页面底端】选择一种样式的页码。
文档开始出现页码,但是是从第一页开始的。
2、将光标定位到第二页文章末尾处,点击【布局】→【页面设置】→【分隔符】→【下一页】。
如果要从第四页或者第五开始设置页码,就把光标定位到设置页码的前一页。
3、第三页变成了空白页,但是页码是:
14、点击【插入】→【页眉和页眉】→【页码】→【设置页码格式】然后再弹出页码格式对话框中,页码编号下面,勾选【起始页码】对输入框里面输入 1 5、双击第三页上的页码,进入编辑状态。点击【设计】→【链接到前一条页眉】,【链接到前一条页眉】是已选状态,我们点击一下将其取消选择。
6、删除第三页(也就是插入分节符时生成的空白页)
7、双击第一页第二页上的页码,然后删除。
8、现在看文档的时候就会发现页码是从第三页开始的了。
Word怎样从第三页开始设置页码?
Word从第三页开始设置页码的方法步骤
1.点击“插入”,点击“页码”,点击“页面底端”。

2.鼠标点击第二页最后一行,点击“布局”,点击“分隔符”,点击“下一页”。
3.双击第三页页码处,将链接到前一条页眉取消选择。点击第三页页码处,点击“插入”,点击“页码”,设置页码格式,选择起始页设为1。
Word怎样从第三页开始设置页码?
Word从第三页开始设置页码方法:
1.点击“插入”,点击“页码”,点击“页面底端”。
2.鼠标点击第二页最后一行,点击“布局”,点击“分隔符”,点击“下一页”。
3.双击第三页页码处,将链接到前一条页眉取消选择。点击第三页页码处,点击“插入”,点击“页码”,设置页码格式,选择起始页设为1。
word怎么设置页码从第三章开始?
1.打开Word文档,「插入」-「页码」-「页面底端」
2.在页脚位置输入页码
3.把光标定位到第二页最后一行末尾处,「布局」-「分隔符」-「下一页」
4.双击第三页页码处,将「页眉和页脚工具」-「设计」-「导航」中「链接到前一条页眉」取消选择。
5.进入在第三页页码处,「插入」-「页码」-「设置页码格式」,选择「起始页码」设为「1」,确定即可完成。
word中怎么设置页码从第三页开始?
为了在Word文档中设置页码从第三页开始,您首先需要将“页码”选项添加到文档中。

然后,您可以选择“页面布局”tab,在“页眉”部分单击“页码”按钮。
最后,您可以使用“页码格式”对话框来设置页码的位置,并在“开始”字段中输入3来设置页码从第三页开始。
1.进入到word编辑页面,打开【插入】菜单栏,找到“页码”,点击它。
2
/7
选中里面的“页面底端”选项,点击普通数字2。
3
/7
打开布局,选中里面的“分隔符”,点击“下一页”按钮。
4
/7
选中第三页页码,点击页面上方的“链接到前一节”。

5
/7
再次打开插入菜单栏,选中页码,点击“设置页码格式“。
6
/7
选中”起始页码“,并设置为1,点击”确定“按钮。
7
/7
即可成功设置从第三页开始显示页码。
下一篇:行书怎样书写华字繁体字