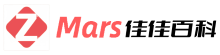如何正确使用鼠标连点器
按键精灵怎么用连点器?
您可以使用按键精灵来实现连点器的功能。以下是使用步骤:
下载并安装按键精灵。
打开按键精灵,点击“新建”。
在新建脚本里打开“鼠标命令”,即可弹出操作鼠标的各个命令。
设置“鼠标运作”为“左键单机”,“执行次数”为“1”,然后点击“插入”按钮。
接下来,您需要设置连点的间隔时间。在“鼠标移动到”选项中,输入您想要开始连点的位置坐标。
在“鼠标移动到”选项下方的“延迟时间”中输入您想要设置的间隔时间(单位为毫秒)。
点击“确定”按钮,即可完成连点器的设置。
天艾达鼠标连点器怎么用?
天艾达鼠标连点器是一款可以自动连续点击鼠标的工具,使用方法如下:
1. 首先,将鼠标连点器插入电脑的USB接口。
2. 打开需要使用连点功能的程序或游戏。
3. 在需要连点的位置,按下鼠标左键,然后松开。
4. 打开天艾达鼠标连点器的软件,设置点击次数和点击间隔时间。
5. 点击“开始”按钮,鼠标连点器就会开始自动点击鼠标。
6. 如果需要停止连点,可以点击“停止”按钮。
需要注意的是,使用连点器可能会违反某些游戏或软件的规定,因此请谨慎使用。

天艾达鼠标连点器可以用来自动点击鼠标。
1.使用天艾达鼠标连点器需要先安装该软件并正确设置。
可以通过在电脑上下载适用于自己电脑的版本,之后运行软件按照提示进行安装。
2.设置鼠标点击间隔时间和点击次数。
打开软件后,设置所需的鼠标点击间隔时间,并填写需要自动点击鼠标的次数。
确认设置后,点击“开始”即可实现自动连点。
3.使用天艾达鼠标连点器需要注意合理使用。
虽然这个工具可以减轻手的压力,但长时间单调的重复点击会对手部造成损伤,因此需要在使用过程中注意适当休息和放松手部。
天艾达鼠标连点器操作方法很简单。
只需要将连点器插入电脑的USB接口,打开相应软件,设置需要点击的次数和点击速度,就可以实现鼠标自动点击了。
同样的,使用连点器的主要目的就是为了在一些需要高频点击的场景下,替代手动点击,提高工作效率。
使用方法简单,但注意设定的点击速度、次数要合理,免得造成不必要的麻烦。
鼠标连点器设置几秒最好?
设置鼠标点击类型:首先选择鼠标的点击类型即鼠标左键或是右键;
2、设置每次点击的时间间隔:根据需要设置点击的间隔时间(0.01s-10s);
3、热键设置:设置热键就是开启点击操作的键,为避免软件使用冲突可在F1-F12键中任选一个,将鼠标移动到需要点击的地方之后按一下刚才设置的热键软件便开始运行,进行连续点击操作
智能连点器怎么用?
智能连点器是一种辅助工具,可以帮助用户在电脑上进行连续点击操作。使用智能连点器非常简单,首先需要将设备连接到电脑,并根据软件提供的指引进行设置和调整。
在使用过程中,用户可以根据自己的需求设定点击的位置、频率和次数等参数,然后启动连点器即可自动进行连续点击操作。
在使用过程中,用户还可以随时调整设置,以满足不同的操作需求。总而言之,智能连点器可以帮助用户在电脑上进行自动化的点击操作,提高工作效率和便利性。
智能连点器是一个设备或软件,用于自动连续点击某个特定位置或按键,以便自动执行重复的操作。具体使用方法可能因设备或软件而异,但下面是一个一般的使用指南:
1. 下载和安装:如果您使用的是智能连点器软件,首先需要在您的计算机或移动设备上下载并安装相应的软件。如果您使用的是硬件设备,可能需要进行相应的设置和连接。
2. 打开应用或设备:启动智能连点器应用程序或打开设备,确保它已准备好进行操作。
3. 设置初始参数:根据您的需求,设置初始参数,如连续点击的次数、点击的速度、开始点击的位置等。根据具体的设备或软件,可能还可以设置其他高级选项,如点击间隔、点击方式等。
4. 选择点击位置或按键:在屏幕上选择您希望进行连续点击的位置,或者选择需要连续点击的按键。一些智能连点器软件可能还允许您使用坐标或屏幕截图来选择点击位置。
5. 开始连续点击:确认所有设置后,点击“开始”或类似的按钮,开始执行连续点击操作。智能连点器将自动按照您所设定的参数进行连续点击。
6. 结束操作:当您想停止连续点击时,点击“停止”或类似的按钮停止操作。有些软件可能还提供设置点击次数达到一定数量后自动停止的选项。

请注意,在使用智能连点器时请务必遵守法律、道德和使用规定,确保不会滥用或用于非法活动。此外,不同的智能连点器可能具有不同的功能和设置选项,具体操作请参考使用说明或相关文档。
智能连点器是一种高科技的工具,它可以自动检测电线的接头,然后自动切割电线和压接接头,让电线被连接得更加牢固,提高工作效率。
使用智能连点器需要先将电线的两头剥出一定长度,然后将电线插入连点器的卡槽中,观察连接状态是否正常,最后按下按钮开始压接。使用前需要先了解其操作手册,并遵循相关安全措施,以免发生危险。使用智能连点器可以提高工作效率和连接的质量,尤其适用于大规模连续连接的情况下。
智能连点器是一种用于自动模拟鼠标或键盘连续点击的设备。使用智能连点器时,首先需要将设备连接到电脑或其他设备上。然后,通过设备上的控制面板或软件设置所需的点击间隔时间和点击次数。
接下来,将光标移动到需要点击的位置,启动智能连点器,它将按照设定的点击间隔时间和次数自动模拟连续点击。使用智能连点器可以节省时间和精力,适用于各种需要大量点击操作的场景,如游戏、测试、数据处理等。在使用过程中,需要注意不要滥用,以免造成不必要的麻烦。
智能连点器是一种用于自动点击屏幕的设备,通常用于模拟手指在触摸屏上的点击操作。使用智能连点器时,首先需要连接设备到电脑或手机上,并安装相应的驱动程序。
接着,设置点击的位置和频率,可以根据需求调整点击的数量和时间间隔。
最后,启动连点器,并将其放置在需要进行连续点击的位置上,设备会自动模拟手指点击屏幕,完成相应的操作。使用智能连点器时需要注意合理使用,避免对他人造成干扰或对软件产生影响。
win10自带鼠标连点器怎么用?
Windows 10 自带了鼠标连点器(Mouse Keys),它是一种辅助功能,可以通过键盘的数字键来模拟鼠标的点击操作,从而方便进行简单的鼠标操作。以下是如何使用鼠标连点器的具体步骤:
1. 打开鼠标连点器设置:打开 Windows 10 的“设置”应用,点击“辅助功能”,然后找到“鼠标”选项,进入鼠标设置页面。
2. 启用鼠标连点器:在鼠标设置页面中,找到“使用鼠标键”选项,把它的开关打开,即可启用鼠标连点器。
3. 调整鼠标连点器设置:在启用鼠标连点器后,可以进行一些设置,如连点速度、连点模式等。可以根据自己的需要进行调整。
4. 使用鼠标连点器:启用鼠标连点器后,可以使用数字键来进行鼠标的点击操作。具体操作方式如下:
- 数字键“5”:鼠标单击操作
- 数字键“+”:鼠标双击操作
- 数字键“-”:鼠标右键单击操作
- 数字键“0”:鼠标按住不放操作
- 方向键:控制鼠标的移动方向

需要注意的是,鼠标连点器只能进行简单的鼠标操作,而且需要使用数字键盘。如果需要进行更复杂的操作,建议使用鼠标。
方法如下
1.首先双击打开【按键精灵】,然后在打开的主界面左侧找到【快速向导】,并且单击它。
2.然后在打开的界面,找到【鼠标左键连点器】选项,并且双击打开它。
3.这样就打开了这个命令的脚本,在界面的左侧找到并且单击【鼠标命令】选项。
4.然后在打开的窗口里,单击【左键单击】右侧的【插入】按钮,这时候在右侧的脚本窗口中,就会添加一句左键单击一次的命令,这样win10自带鼠标连点器了。
Win自带鼠标连点器可以实现连续点击的功能,用于一些需要点击大量重复操作的场景在使用过程中,需要先将鼠标光标移动到需要点击的位置,然后按下快捷键Win + Alt + D,程序会自动实现连击的功能,如果需要停止连击,按下快捷键Win + Alt + F即可
注意,该功能使用不当有可能给系统带来不必要的负担,严谨操作
打开鼠标连点器:在鼠标设置界面中,找到“其他鼠标选项”一行,并点击“鼠标属性”按钮。然后在弹出的窗口中,选择“鼠标键”选项卡,勾选“启用鼠标键”,并在“单击重复次数”处填写需要点击的次数。
启动鼠标连点器:完成以上设置后,点击“确定”按钮,即可在需要进行鼠标自动点击的情况下,按住鼠标左键即可自动点击了。
Windows 10自带的鼠标连点器可以帮助您在需要快速连续点击的时候,省去手动不断点击的繁琐操作。以下是使用方法:
1. 打开“设置”并搜索“鼠标”,选择“鼠标设置”。
2. 在“其他鼠标选项”下找到“鼠标键”,然后打开它。
3. 在弹出的窗口中,切换到“鼠标键”选项卡,并启用“启用鼠标键”复选框。
4. 点击“设置鼠标键”,这将打开另一个窗口,您可以在其中配置连点器的速度和重复次数等设置。
5. 配置完成后,单击“确定”关闭所有窗口。
6. 要开始使用鼠标连点器,请按住Ctrl + Alt +左键(或右键)即可开始快速连续点击。
请注意,如果您需要停止连点,请再次按下Ctrl + Alt +左键(或右键)即可停止。同时,也要注意不要滥用鼠标连点器,以免对计算机造成不必要的负担和风险
上一篇:小食品代理商如何开拓市场
下一篇:深入剖析黑石深渊中烈焰之环的刷法