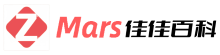硬盘分区助手的使用方法详解(硬盘分区助手的使用方法详解图片)
本文目录一览:
分区讲解系统
1、系统分区是Windows操作系统里常用的术语,主要指的是用于启动Windows的分区,通常该分区的根目录下,包含操作系统的启动文件。在数字信号处理的理论中,人们把能加工、变换数字信号的实体称作系统。
2、分区讲解系统需要经常接待重要贵宾,很多展馆需要每天接待多批次贵宾,系统的稳定性、可靠性非常重要。单分区优点:1提高了磁盘空间的使用效率,不浪费存储空间。
3、选择分区工具 有时候需要调整分区的大小,可以右键点击分区,选择“调整大小/移动分区”,注意,调整分区大小可能会导致数据丢失或损坏,一定要备份好数据。打开分区工具 选择一个好用的分区工具非常重要。
4、但使用其他的分区程序,如OS/2的BootManager便可以在一块硬盘中分区出至多四个主分区(对BootManager来说,扩充分区也算一个主分区),然后选择要用来启动的分区(假设该分区中存在有操作系统的引导代码)。
5、下载口袋PE迷你U盘启动制作工具,并制作为启动U盘。口袋PE迷你U盘启动制作工具下载 把启动U盘设置为开机启动第一项,进入口袋PE win2003,进入桌面后选择DiskGenius桌面快捷方式打开。
6、系统分区(System Partion)是Windows操作系统里常用的术语,主要指的是用于启动Windows的分区,通常该分区的根目录下,包含操作系统的启动文件(如boot.ini、ntldr等)。
怎样使用DiskGenius对新硬盘进行分区
1、打开DiskGenius软件,在界面的左下方显示了我们系统上的所有硬盘,而图中圈住的就是我们添加的新硬盘。用鼠标选上之后,我们可以在上方柱形图看到已用空间和剩余空间,我添加的硬盘还没有数据,所以显示的是40G空闲。
2、我们先打开分区工具diskgenius,在其主界面中显示了电脑中的硬盘和硬盘分区情况。本例由于是新硬盘,所以整块硬盘都是自由区域,单击工具栏中的“新建分区”按钮。
3、使用DiskGenius给硬盘建立新分区方法如下:情况一:在硬盘空闲区域上建立新分区 运行diskgenius软件,在软件中选择空闲区域并点击“分区 - 建立新分区”菜单项,或是直接点击工具栏上的“新建分区”按钮。

4、怎么用DiskGenius给硬盘分区打开DiskGenius软件后,用鼠标右键点击左侧要分区的硬盘名称。点击右键菜单中的【快速分区】。
5、首先,打开DiskGenius软件,在软件主页面中,点击选择要进行分区的磁盘空间。02 接下来,对着选中的硬盘空间击右键,选择“建立新分区”菜单按钮。
6、可以按如下步骤进行操作:1)运行DiskGenius,选择所需要分区的硬盘。2)鼠标放在所要分区的硬盘上面,鼠标右击会出现硬盘操作的选择菜单。

如何使用分区助手完美迁移系统到SSD固态硬盘
1、在这里我们要使用一款能管理硬盘的工具,其实平时我们使用的PE系统里都会集成有傲梅分区助手,我们在桌面选中点击打开 2在傲梅助手界面中找到ldquo迁移系统到固态磁盘rdquo3接着打开之后点击ldquo下一步rdquo4。
2、安装分区助手 打开分区助手,点击迁移系统到固态硬盘,在弹出窗口点击下一步。点击迁移系统到固态硬盘,在弹出窗口点击下一步 选择磁盘空间,并点击下一步。
3、下载分区助手,打开主页面。选择“迁移系统到固态硬盘”。出现对话框点击“下一步”。选择固态硬盘上的“未分配空间”,点击“下一步”继续。在这个窗口中,可以修改大小、位置和盘符,通常都保持默认设置。